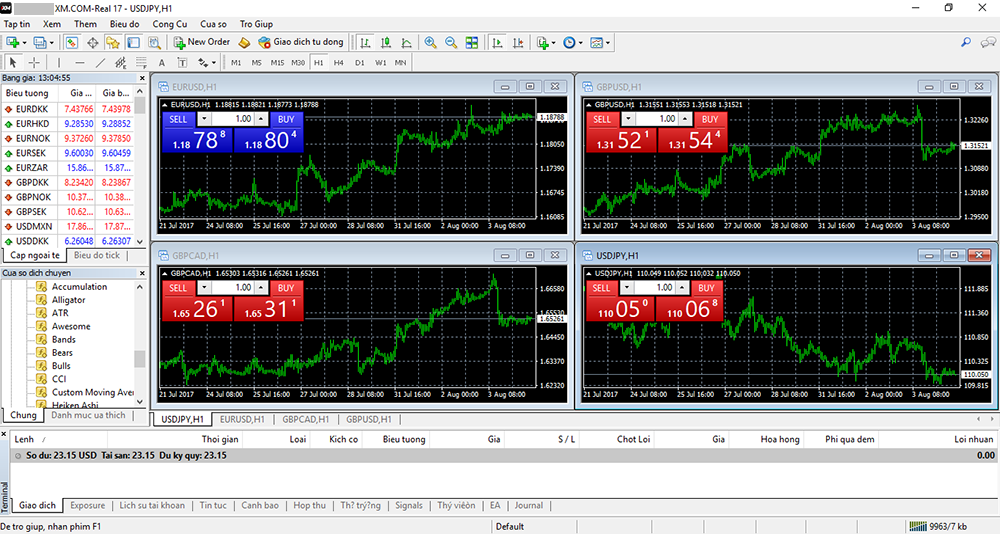MT4 (MetaTrader4) có thể sử dụng ngay sau khi cài đặt trên máy tính, tuy nhiên bạn có thể dễ sử dụng hơn bằng cách cài đặt màn hình tùy ý để phù hợp với bản thân.
Giới thiệu cách cài đặt khuyen dùng để có thể sử dụng MT4 1 cách tiện lợi. Mục cài đặt, có tất cả 6 mục.
目次
Cài đặt 1. Sắp xếp biểu đồ MT4
Xóa tất cả biểu đồ đang hiển thị ở chế độ mặc định
Khi cài đặt và đăng nhập MT4, biểu đồ được hiển thị ở chế độ mặc định.
Nếu màn hình biểu đồ đang hiển thị biếu đồ của cặp tiền tệ bạn muốn giao dich, bạn cứ để nguyên chế độ mặc định vậy vẫn OK, nhưng để màn hình dễ hiểu hơn, hãy xóa tất cả biểu đồ bằng cách nhấp chuột chọn dấu x.

Bổ sung biểu đồ mới của cặp tiền tệ muốn giao dịch
Sau khi xóa tất cả các biểu đồ, nhấp chuột chọn “biểu tượng dấu +” góc trái phía trên màn hình MT4, chọn cặp tiền tệ tùy thích, hiển thị biểu đồ.
Không chỉ 1 biểu đồ, bạn có thể hiển thị nhiều biểu đồ của cặp tiền tệ mong muốn.
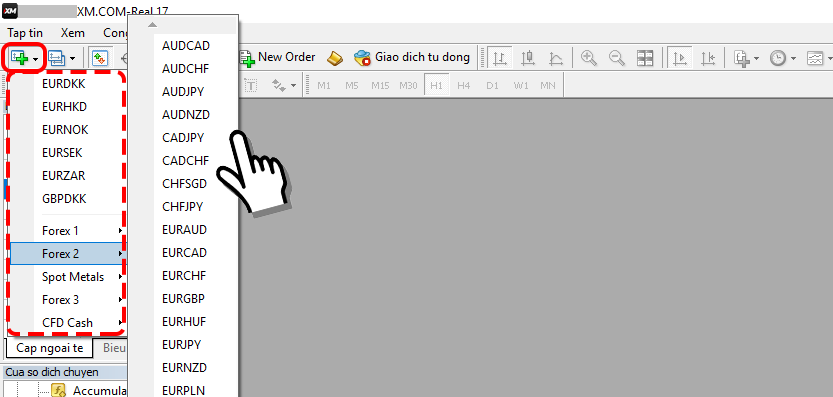
Nếu cặp tiền tệ mong muốn không thể hiển thị, bạn có thể hiển thị bằng cách nhấp chuột phải lên “bảng giá” góc trên bên trái màn hình MT4 → “xem tất cả”
Sắp xếp biểu đồ đã bổ sung
Khi hiển thị thêm nhiều biểu đồ, biểu đồ sẽ chồng chéo lên nhà và rất khó để xem, nhấp chuột chọn “sắp xếp lại biểu đồ theo dạng gạch không chồng lẫn lên nhau” trên thanh công cụ.
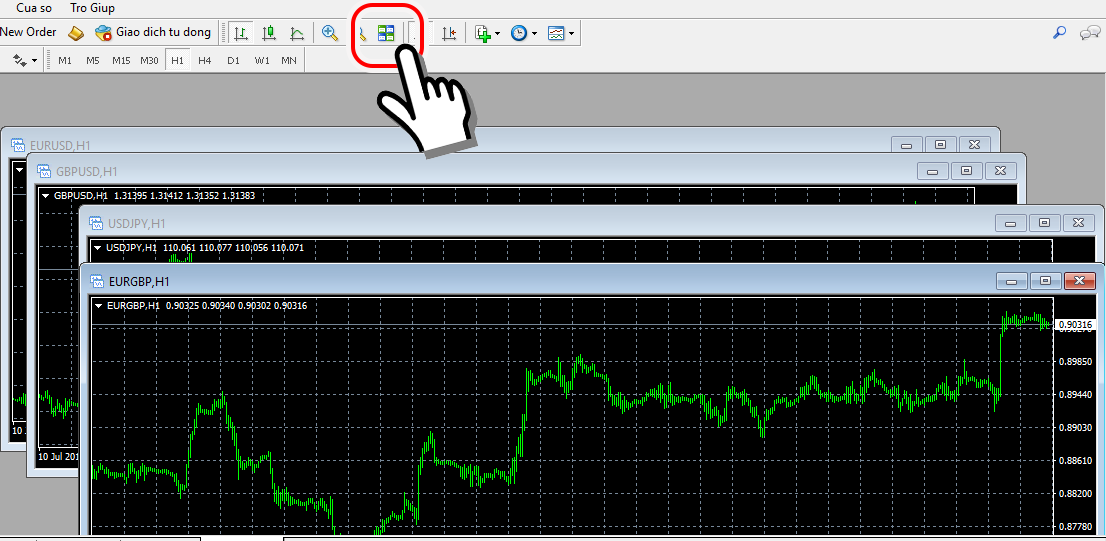
Khi hiển thị nhiều biểu đồ, độ rộng của 1 biểu đồ sẽ hẹp lại và rất khó nhìn.
Tất nhiên, hiển thị màn hình máy tính là lớn, hiển thị nhiều biểu đồ 1 lần cũng không vấn đề gì, tuy nhiêu sẽ dễ quan sát hơn nếu hiển thị tối đa 4 màn hình.
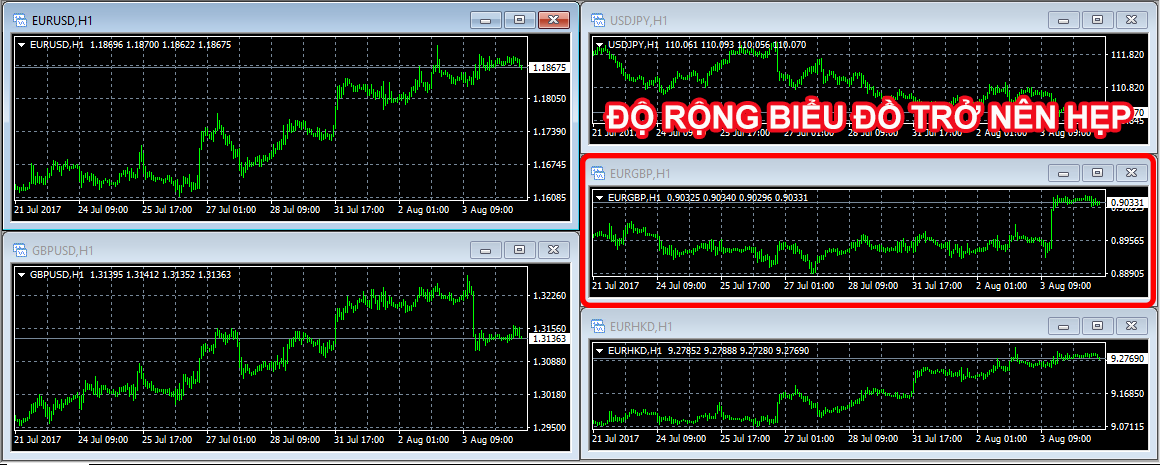
Đối với các biểu đồ của cặp tiền tệ ít sử dụng, nhấp vào “-” (thu nhỏ) ở phía trên bên phải màn hình biểu đồ → nhấp lại biểu tượng sắp xếp lại để thu hẹp xuống bốn biểu đồ.
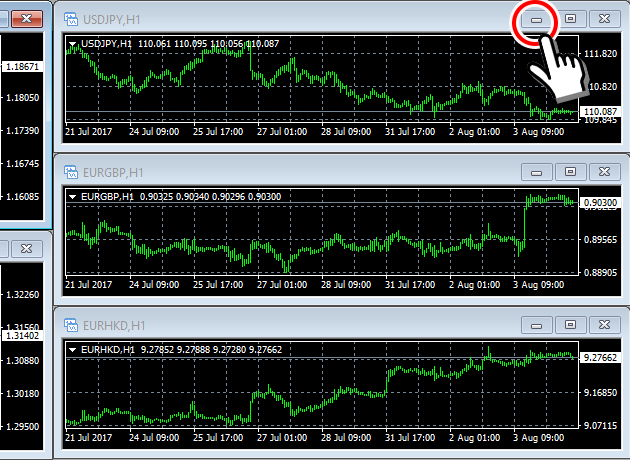
Với thao tác trên, biểu đồ được bố trí dễ nhìn với 4 màn hình.
Ẩn biểu đồ không có nghĩa là xóa biểu đồ, nó được chứa ở góc trái phía dưới khung biểu đồ. Khi muốn hiển thị biểu đồ, nhấp chuột vào “biểu tượng □”, biểu đồ sẽ hiển thị.
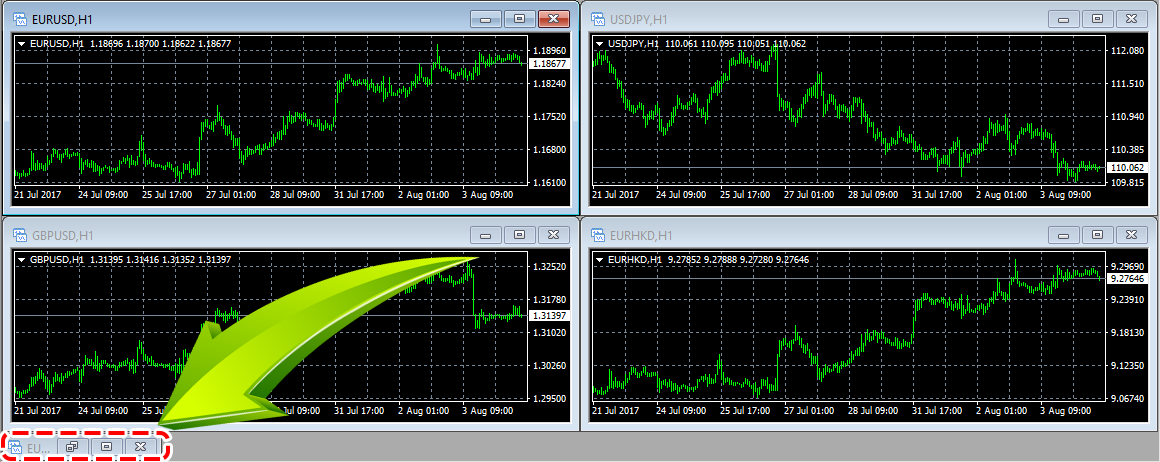
Cài đặt 2. Cách hiển thị biểu đồ MT4 theo biểu đồ nến
Biểu đồ MT4 có thể thay đổi 3 loại hiển thị. Có thể chọn với cách hiển thị mong muốn, nhưng cách hiển thị phổ biến là biểu đồ nến.
Ở trạng thái chọn biểu đồ muốn áp dụng, nhấp chuột chọn biểu tượng “nến” ở menu MT4.

Biểu đồ áp dụng nến sẽ được hiển thị.

Cài đặt 3. Thiết lập các thuộc tính củ biểu đồ
Để biểu đồ dễ nhìn hơn, bạn đánh dấu tích vào “dịch chuyển biểu đồ”, “biểu đồ cuộn tự động” từ thiết lập chung của thuộc tính.
Màn hình thuộc tính, được hiển thị bằng cách nhấp chuột phải lên biểu đồ → nhấp chọn thuộc tính.
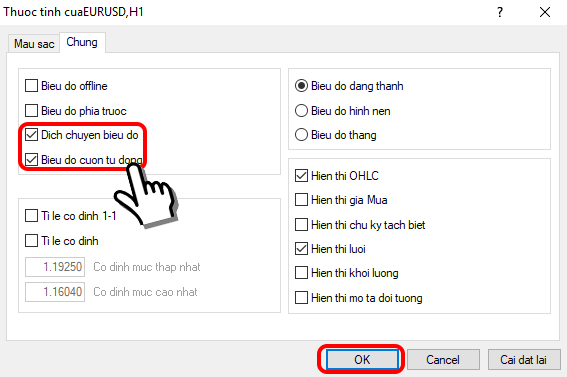
Bạn có thể di chuyển biểu đồ nến sang phải và để trống bên trái bằng thiết lập trên.
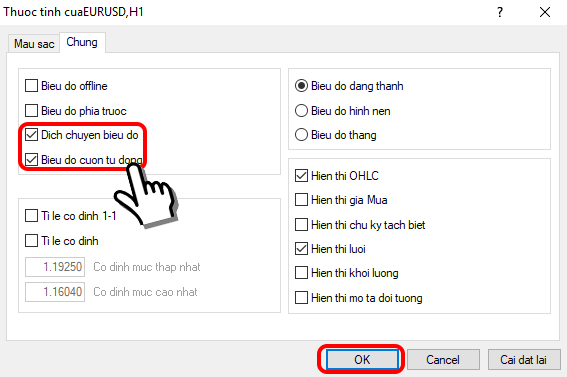
Cài đặt 4. Thay đổi khung thời gian biểu đồ
Khung thời gian biểu đồ, khung thời gian thể hiện 1 biểu đồ cần bao nhiêu thời gian để hiển thị.
Trường hợp giao dịch lặp đi lặp lại giao dịch trong vài ngày như giao dịch swing, sẽ dễ sử dụng hơn nếu hiển thị biểu đồ ở khung thời gian 4 giờ hoặc theo ngày, trường hợp giao dịch theo kiểu kết thúc giao dịch trong vòng 1 ngày như giao dịch ngày thì bạn nên chọn khung thời gian 15 phút hoặc 1 giờ để dễ sử dụng.

Có thể hiển thị biểu đồ khung thời gian mong muốn bằng cách nhấp chọn “M1~MN” được hiển thị trên thanh công cụ màn hình MT4.
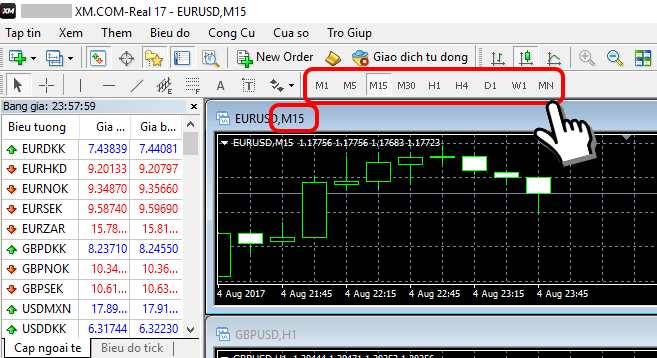
- Thuật ngữ khung thời gian
-
-
M1… 1 phút
-
M5…5 phút
-
M15…15 phút
-
M30…30 phút
-
H1…1 giờ
-
H4…4 giờ
-
D1…1 ngày
-
W1…1 tuần
-
MN…1 tháng
-
Cài đặt 5. Áp dụng chỉ số (indicator) lên MT4
Chỉ số là, số chỉ dẫn có ích trong phân tích giao dịch biểu đồ. Dựa vào hiển thị chỉ số lên biểu đồ, bạn có thể dễ phán đoán giao dịch hơn.
Đương nhiên, nếu không áo dụng chỉ số, bạn cũng có thể giao dịch bình thường mà không có vấn đề gì xảy ra.

Ví dụ hiển thị chỉ số envelope
Cách áp dụng chỉ số lên biểu đồ MT4
Chỉ số phổ biến được bố trí tiêu chuẩn từ đầu.
Chỉ cần kéo và thả chỉ số mong muốn lên biểu đồ từ “navigator” ở khung trái MT4.

Các loại chỉ số cơ bản
-
Đường trung bình động (Moving Average)
-
Dãy Bollinger (Bollinger Bands)
-
Envelope
-
MACD
-
RSI
Các chỉ số chính ở trên được các nhà Forex sử dụng nhiều. Cách giao dịch áp dụng từng chỉ số, có thể xem từ bài viết dưới đây.
Bài viết tham khảo Cách giao dịch Forex. Thời điểm bán vào mua Forex là gì?
Cài đặt 6. Sao chép cài đặt lên biểu đồ khác
Áp ụng cài đăt 1 ~ cài đặt 6 lên 1 biểu đồ, cài đặt giống nhau lên biểu đồ khác rất mất công, vì vậy bạn có thể lưu cài đặt biểu đồ, sau đó sao chép bằng 1 nhấp chuột đến biều đồ khác.
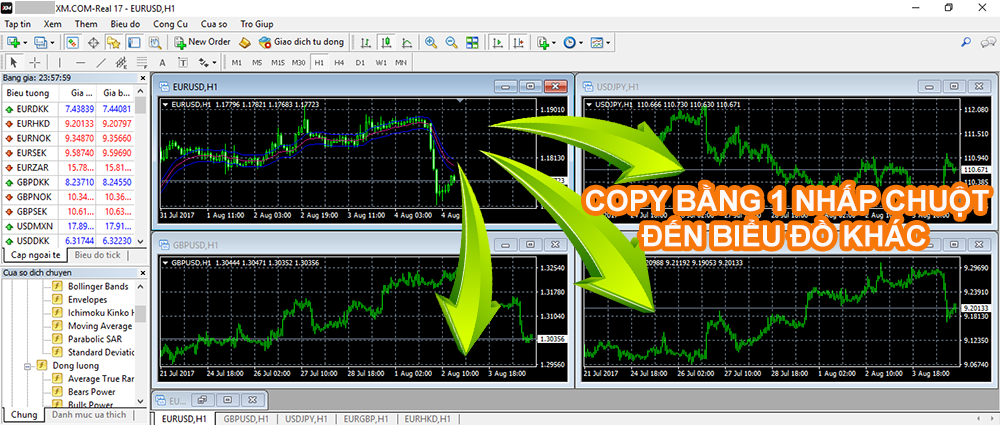
Cách sao chép cài đặt biểu đồ
Bạn có thể lwuu lại với tên khác để dễ hiểu hơn, cách sao chép đơn giản như sau nhấp chuột lên biểu đồ gốc sẽ sao chép → “mẫu có sẵn” → “lưu mẫu”.
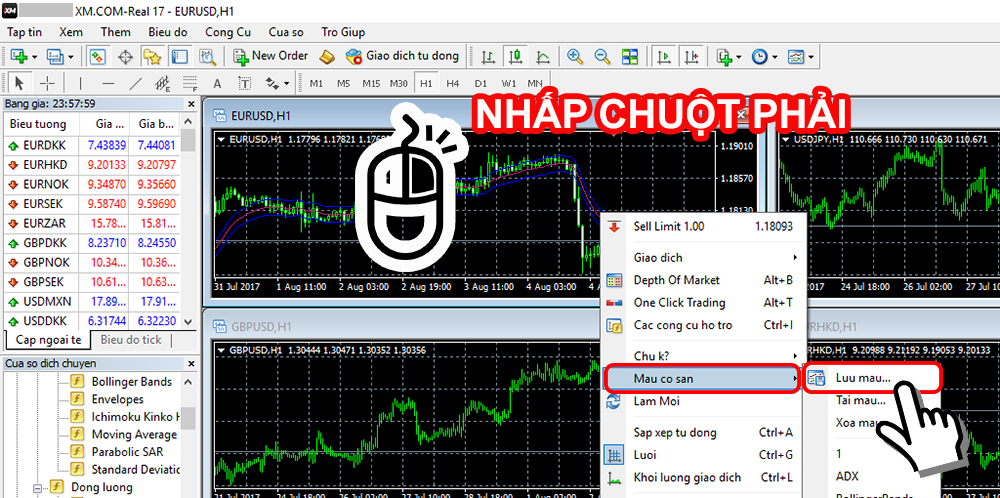
Sau đó, hoàn thành sao chép bằng cách nhấp chuột phải lên biểu đồ muốn sao chép → “mẫu có sẵn” → nhấp chuột chọn “tên file đã lưu lúc nãy”
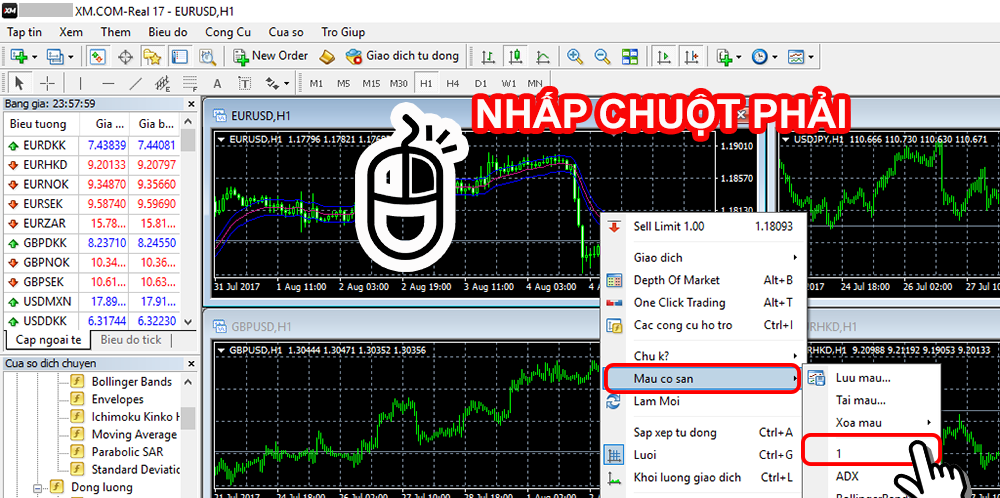
Ví dụ hiển thị biểu đồ sau khi hoàn thành cài đặt
Khi hoàn thành cài đặt 1~ cài đặt 6, hiển thị biểu đồ sẽ như dưới đây.
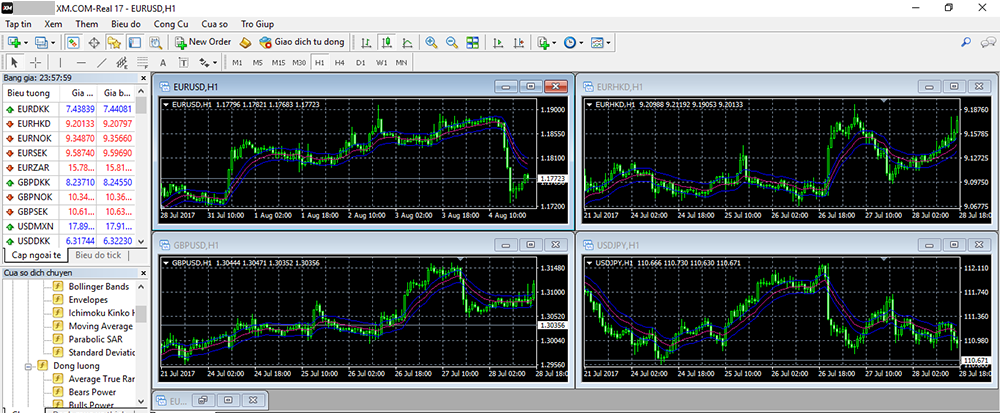
Ngoài ra, bạn có thể thay đổi màu của biểu đồ theo tùy thích hoặc tăng chỉ số hiển thị.